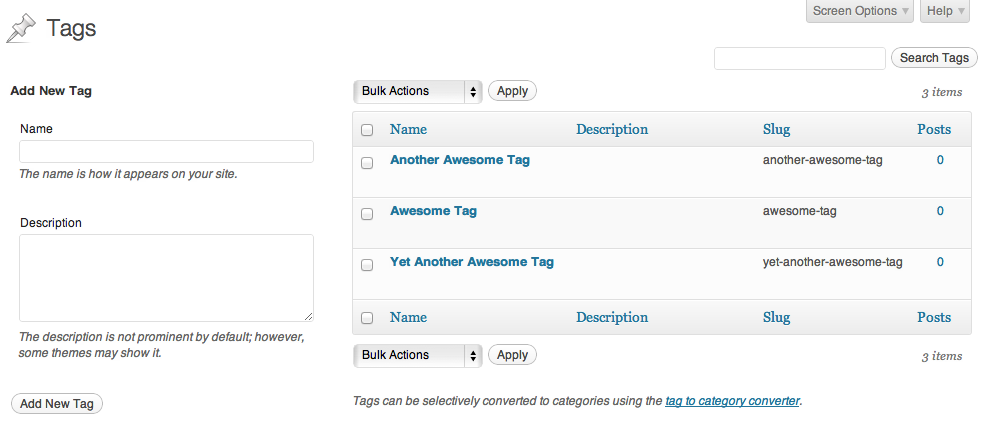Tags provide a useful way to group related posts together and to quickly tell readers what a post is about. Tags also make it easier for people to find your content. Tags are similar to, but more specific than, categories. The use of tags is completely optional.
For more information on the differences between tags and categories please check out this support doc.
Depending on the theme and widgets you have activated, tags can be displayed at the top or bottom of posts, on the individual post view, and/or in the sidebar A sidebar in WordPress is referred to a widget-ready area used by WordPress themes to display information that is not a part of the main content. It is not always a vertical column on the side. It can be a horizontal rectangle below or above the content area, footer, header, or any where in the theme.. You can assign multiple tags per post.
You can assign and/or add new tags to posts before you publish them using the Post Tags module to the bottom right of the post editor:

You can add tags one at a time by clicking the Add button or hitting the Enter/Return key on your keyboard after typing each tag. Or you can add multiple tags at a time by separating them with a comma as you type.

To remove a tag from the post, click the small X icon next to the tag.

To choose from your most commonly used tags, click Choose from the most used tags. Then, click on the tags you want to assign to the post.

You can add new tags and manage existing ones from Posts -> Tags in your dashboard.

You will be presented with a list of your existing tags and a method of adding new tags.
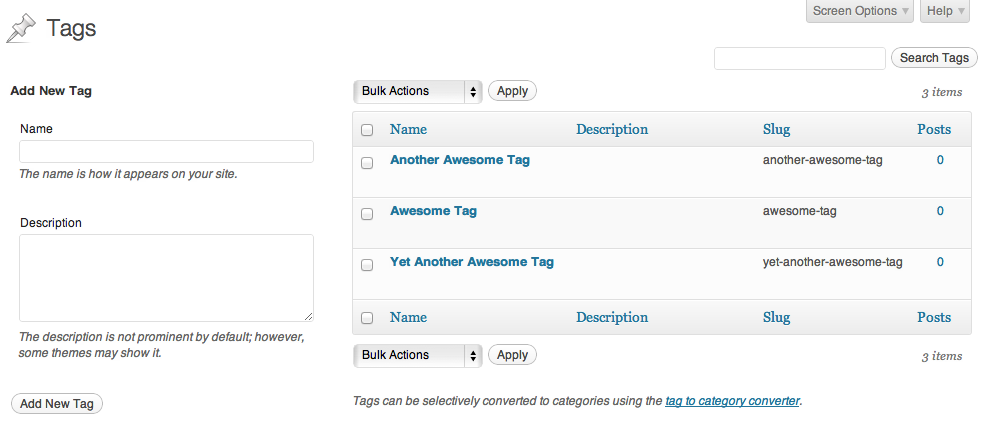
You can add a new tag by filling out the fields:

- Tag Tag is one of the pre-defined taxonomies in WordPress. Users can add tags to their WordPress posts along with categories. However, while a category may cover a broad range of topics, tags are smaller in scope and focused to specific topics. Think of them as keywords used for topics discussed in a particular post. name – As expected, the name of your tag.
- Description – Describes what the tag is for. This may be displayed in certain themes as, for example, a tooltip (shown when you hover over the tag).
The Posts -> Tags page in your dashboard shows a list of tags you’ve used, as well as the name and number of posts belonging to each tag. If you move your mouse over a tag a set of options will appear allowing you to edit, quick edit, or delete that tag:

If you click on Quick Edit the tag will change into an edit box and you can rename the tag quickly:

If you click on Edit you will be taken to a separate page where you can edit the name and description. This functions exactly the same as adding a tag.
Clicking on Delete will delete that tag.
If you have a lot of tags that you want to delete, you can use the bulk actions feature. Select each tag you want to delete using the checkbox to the left of the tag name.

If you want to select all tags click the checkbox at the top:

From the bulk actions menu select Delete and then click Apply. The tags will be deleted.

If you change your mind about using tags and instead want to convert them to categories, you can do so using the tag to category The 'category' taxonomy lets you group posts / content together that share a common bond. Categories are pre-defined and broad ranging. converter. At the bottom of the manage tags screen is a link to the tag to category converter.

Clicking this will take you to a screen where you can select which tags to convert to categories. Make your selection, click on convert tags to categories. Your tags will be removed and categories will be assigned to the posts that used to be in those tags.

#tags